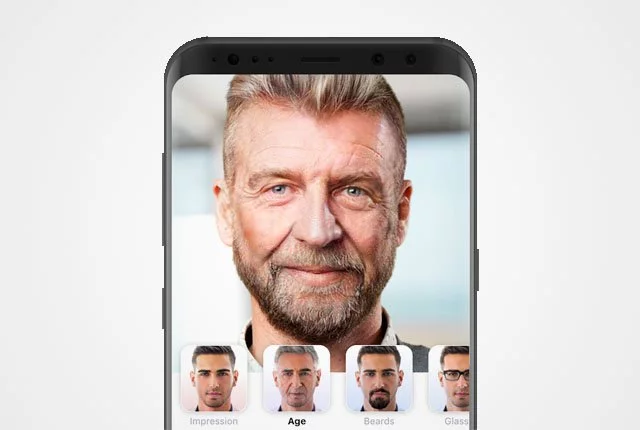Vous voulez traduire un PDF dans une langue que vous lisez ? Utilisez Google Translate sur le Web ou Microsoft Word sur votre bureau pour traduire des PDF d’une langue à une autre. Nous allons vous montrer comment.
Vos options lors de la traduction d’un PDF
Acrobat Reader d’Adobe, qui est un lecteur PDF populaire, n’offre pas la possibilité de traduire des documents. Vous devrez donc vous fier à une autre option comme Word ou Google Translate.

Si vous souhaitez traduire votre fichier PDF sans installer d’application, utilisez le site Web de Google Translate.
Là, vous téléchargez votre fichier, il traduit le contenu du fichier et vous pouvez copier le contenu traduit dans votre presse-papiers.
En utilisant cette méthode, sachez que vous ne pouvez pas télécharger directement la version traduite de votre PDF. Vous pouvez soit copier manuellement le texte traduit, soit enregistrer la page au format PDF dans Chrome ou Firefox. Ce dernier peut ne pas reporter votre formatage PDF d’origine. De plus, votre PDF doit avoir une taille de 10 Mo ou moins. Vous pouvez également télécharger d’autres types de documents, notamment DOC, DOCX, ODF, PPT, PPTX, PS, RTF, TXT, XLS et XLSX.
Si vous souhaitez obtenir un fichier PDF traduit, utilisez Microsoft Word. Dans cette méthode, vous convertissez votre PDF au format Word, traduisez ce fichier Word et enregistrez le fichier traduit au format PDF.
Un petit inconvénient de l’utilisation de cette méthode est que le formatage de votre PDF d’origine peut ne pas être conservé.
Traduire un PDF avec Google Translate
Pour utiliser la méthode Google Translate, ouvrez d’abord un navigateur Web sur votre ordinateur et lancez le site Google Translate.
En haut du site, cliquez sur « Documents » puisque vous souhaitez traduire un document PDF.
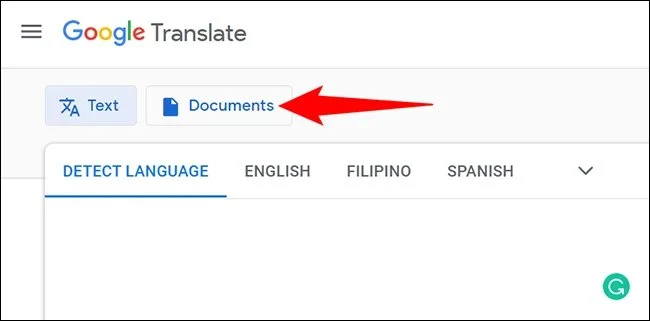
Cliquez sur « Documents » sur Google Translate.
Dans l’onglet « Documents », dans le volet de gauche, sélectionnez la langue source de votre PDF. Si vous n’êtes pas sûr, laissez Google reconnaître la langue en sélectionnant l’option « Détecter la langue ».
Dans le volet de droite, choisissez la langue dans laquelle vous souhaitez traduire votre PDF. Ensuite, au milieu, cliquez sur « Parcourir votre ordinateur » pour télécharger votre PDF sur le site.
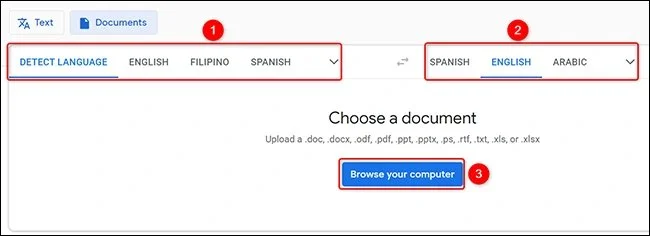
Spécifiez les options de traduction PDF sur Google Translate. La fenêtre standard « Ouvrir un fichier » de votre ordinateur s’ouvrira. Dans cette fenêtre, accédez au dossier dans lequel votre PDF est enregistré et double-cliquez sur le PDF pour l’importer.
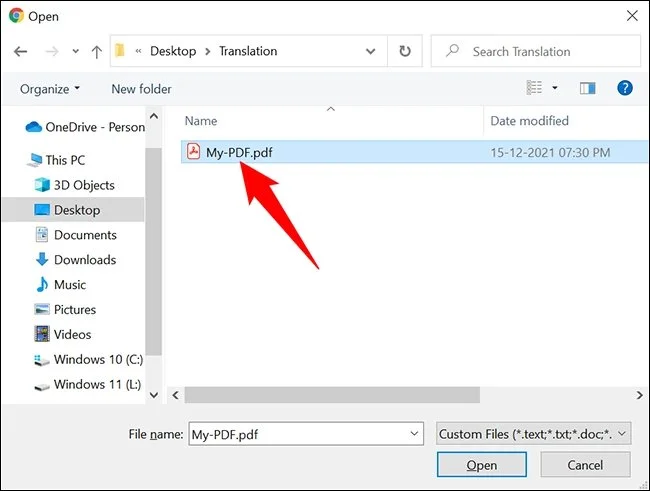
Sélectionnez le PDF à traduire.
Cliquez sur le bouton « Traduire » pour commencer à traduire votre fichier PDF.
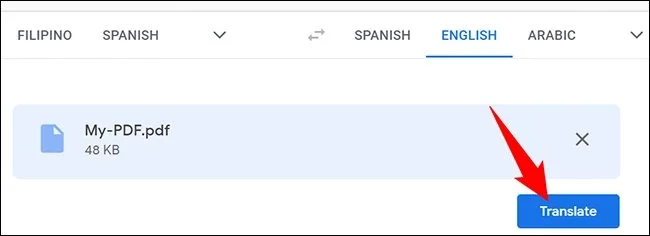
Sélectionnez le bouton « Traduire ». Vous verrez la version traduite de votre PDF dans la fenêtre de votre navigateur.
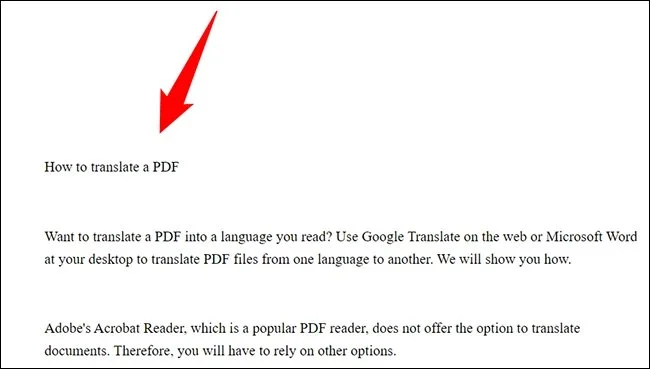
La traduction d’un PDF sur Google Translate.
Pour copier ce texte traduit, sélectionnez le texte à l’aide de votre souris ou de votre clavier, cliquez avec le bouton droit sur le texte et sélectionnez « Copier » dans le menu.
Ensuite, collez le texte dans le fichier texte de votre choix.
Vous pouvez également enregistrer la page Web actuelle au format PDF dans Chrome ou dans Firefox si vous utilisez ce navigateur.
Et c’est ainsi que vous créez un PDF lisible par vous-même !
Traduire un PDF avec Microsoft Word
Pour utiliser Microsoft Word pour traduire votre PDF, ouvrez d’abord l’Explorateur de fichiers (Windows) ou le Finder (Mac) et localisez le dossier PDF.
Une fois que vous avez trouvé votre PDF, cliquez dessus avec le bouton droit et choisissez Ouvrir avec > Word.
Cela ouvre votre PDF dans l’application Word.
Si vous ne voyez pas l’option « Word », cliquez sur « Choisir une autre application » et sélectionnez « Word ».
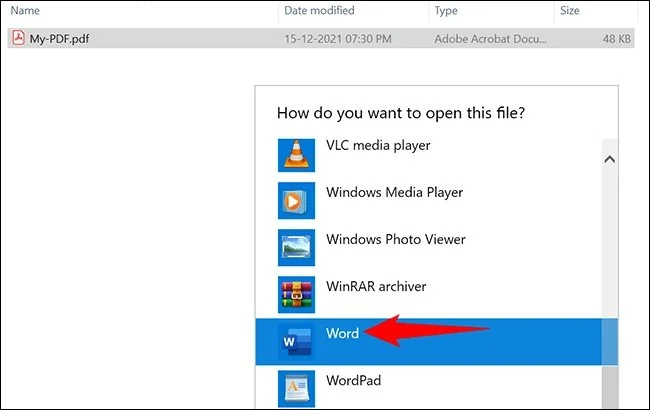
Ouvrez le PDF avec Word.
Lorsque Word s’ouvre, vous verrez un message indiquant que le formatage d’origine du PDF peut ne pas être conservé. Pour continuer, cliquez sur « OK » dans l’invite.

Cliquez sur « OK » dans l’invite Word.
Pour traduire le PDF dans une autre langue, vous devrez d’abord le convertir au format Word, DOCX.
Pour ce faire, dans le coin supérieur gauche de Word, cliquez sur « Fichier ».
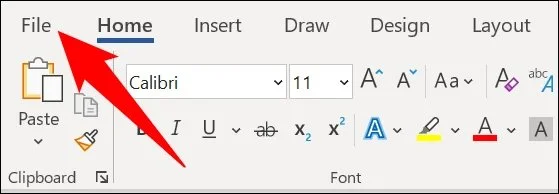
Cliquez sur « Fichier » dans le coin supérieur gauche de Word. Dans la barre latérale de gauche, cliquez sur « Enregistrer sous ».
Ensuite, dans le volet de droite, choisissez « Parcourir ».

Cliquez sur Enregistrer sous >Parcourir.
Dans la fenêtre « Enregistrer » qui s’ouvre, sélectionnez un dossier dans lequel enregistrer votre fichier. Tapez un nom pour votre fichier et cliquez sur « Enregistrer ».
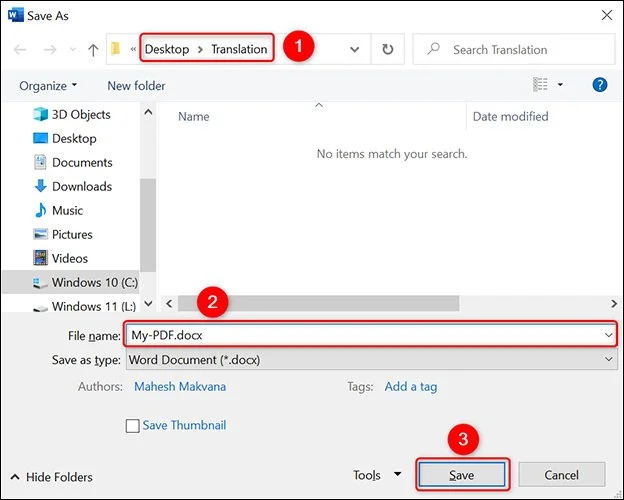
Enregistrez le PDF au format Word.
La version Word de votre PDF est maintenant disponible dans la fenêtre Word.
Pour traduire ce fichier, dans le ruban de Word en haut, cliquez sur l’onglet « Révision ».
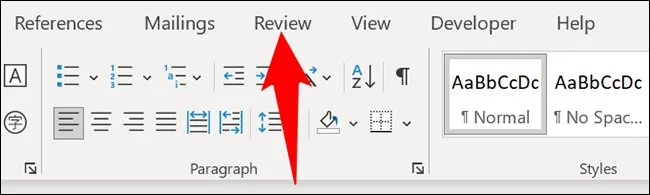
Cliquez sur l’onglet « Révision » dans Word.
Dans l’onglet « Révision », cliquez sur Langue > Traduire > Traduire le document.
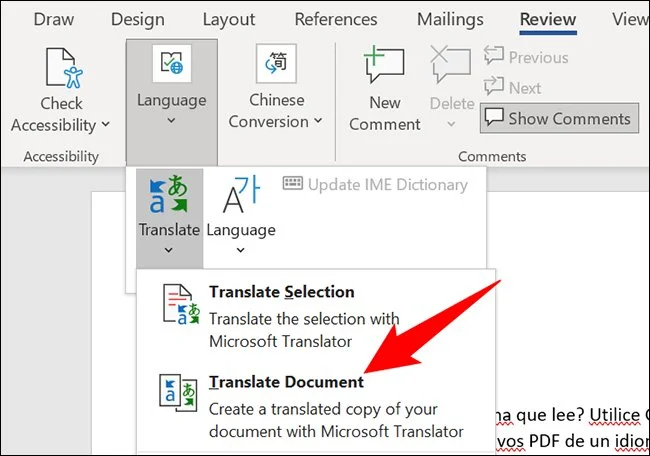
Sélectionnez la langue >Traduire > Traduire le document dans l’onglet « Révision ».
Vous verrez une section « Traducteur » à droite de l’écran Word. Ici, dans l’onglet « Document », sélectionnez la langue source de votre PDF à l’aide du menu déroulant « De ».
Spécifiez la langue cible à l’aide du menu déroulant « À ».
Cliquez ensuite sur le bouton « Traduire ».
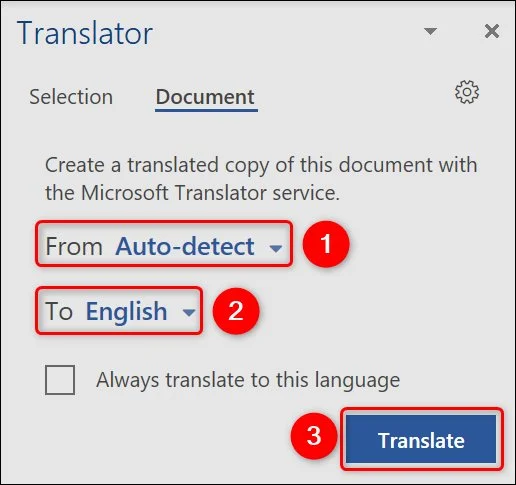
Spécifiez les options de traduction PDF.
Word créera un nouveau document contenant votre texte traduit. N’hésitez pas à apporter des modifications à ce document avant de l’enregistrer.
Si vous avez besoin que le document reste un fichier PDF, enregistrez-le à nouveau au format PDF en cliquant d’abord sur « Fichier » dans le coin supérieur gauche de Word.
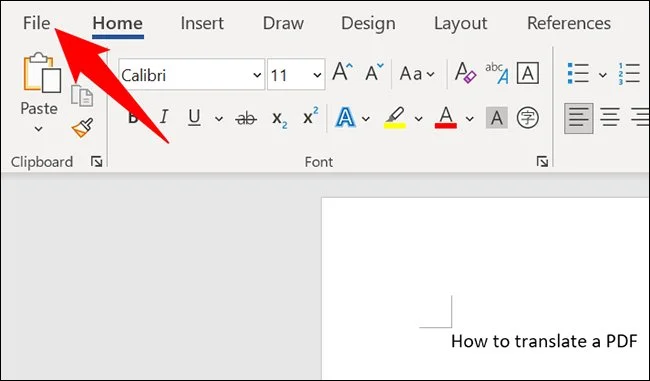
Sélectionnez « Fichier » dans le coin supérieur gauche de Word. Dans la barre latérale gauche, sélectionnez « Enregistrer sous ». Ensuite, dans le volet de droite, cliquez sur « Parcourir ».
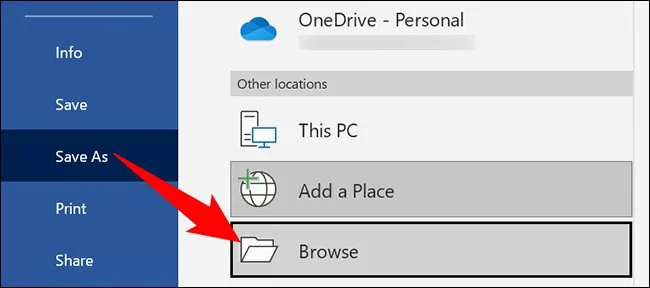
Choisissez Enregistrer sous >Parcourir.
Dans la fenêtre qui s’ouvre, sélectionnez un dossier dans lequel enregistrer votre PDF traduit. Tapez un nom pour votre fichier dans le champ « Nom du fichier ».
Cliquez sur le menu déroulant « Enregistrer en tant que type » et choisissez « PDF ».
Enfin, cliquez sur le bouton « Enregistrer ».
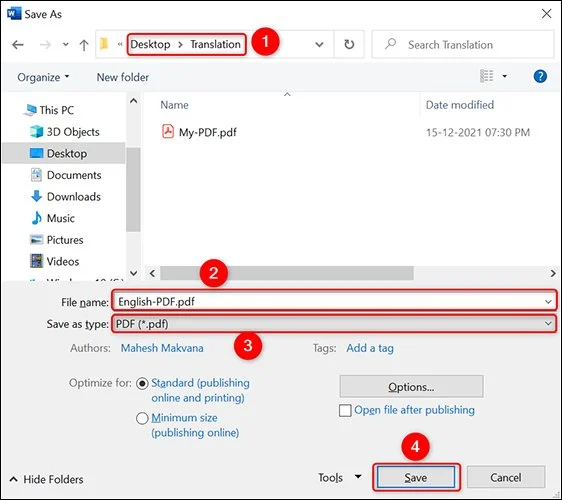
Enregistrez un document Word au format PDF.
Et c’est tout ce qu’il y a à faire. Votre fichier PDF est maintenant disponible dans la langue de votre choix.
Bonne lecture!
Avec Google Translate, vous pouvez également traduire des pages Web entières.
Essayez-le si vous êtes intéressé.
Bin Wabthomas
Avec How to Geek
En savoir plus sur Wab-infos
Subscribe to get the latest posts sent to your email.